Windows Networking Made Easy: A Step-by-Step Guide to Printer and File Sharing
The ability to print quickly and share files is a necessity in a society where teamwork and smooth interaction are expected. One of the most popular operating systems, Windows, has powerful features and utilities that make it simple to share printers and data across networks. In this post, we’ll examine the basics of Windows file and printer sharing, showing you how to improve network connectivity and accuracy.
Printer Sharing in Windows
Sharing a printer across a network allows multiple devices to print to a single printer, enhancing productivity and convenience. Here’s a step-by-step guide on how to set up printer sharing in a Windows environment.
Step 1: Enable Printer Sharing on the Host Computer
Open Settings: Navigate to the Control Panel and select “Devices and Printers.”
Printer Properties: Right-click on the printer you want to share and choose “Printer properties.”
Sharing Tab: Go to the “Sharing” tab and select “Share this printer.” Assign a distinctive share name for easy identification.
Apply and Save: Click “Apply” and then “OK” to save the changes.
Step 2: Accessing the Shared Printer on Other Computers
Search for Printers: On the client computer, open the Control Panel and go to “Devices and Printers.”
Add a Printer: Select “Add a network, wireless, or Bluetooth printer” by clicking “Add a printer.”
Select the Printer: Locate and select the shared printer from the list, then follow the on-screen instructions to complete the setup.
File Sharing in Windows
Efficient file sharing is critical for streamlined collaboration and data accessibility. Windows offers several methods to share files and folders across a network.
Method 1: Shared Folders
Select Folder: Right-click on the folder you want to share and choose “Properties.”
Sharing Tab: Go to the “Sharing” tab and click “Share.“
Choose People: Select the users or groups you want to share the folder with and set their permissions.
Method 2: HomeGroup (Windows 7 and 8)
Create a HomeGroup: Open the Control Panel, go to “HomeGroup,” and click “Create a HomeGroup.” Follow the on-screen instructions to set up a HomeGroup.
Join a HomeGroup: On other computers, go to “HomeGroup” in the Control Panel and join the existing HomeGroup.
Share Files: Once in the HomeGroup, you can share files and folders easily with other members.
Method 3: OneDrive Sharing
Upload to OneDrive: Save files to OneDrive, Microsoft’s cloud storage service.
Share Files: Open OneDrive, select the file you want to share, click “Share,” and enter the recipient’s email address.
Final Thoughts
Printer and file sharing are indispensable tools for enhancing efficiency and collaboration in any Windows-based network. By following these guidelines, you can seamlessly share printers and files, promoting a productive work environment. Stay updated with the latest features and updates from Microsoft to make the most of Windows’ powerful networking capabilities. Harness the power of connectivity to drive your productivity and streamline your collaborative efforts.
Now you select folder as you want share Right Click then go to properties
Now Click Sharing and then Advanced sharing

After open pop advance sharing you click on share this folder

Now You Can See How to Printer sharing

Now you Some setting after your printer and folder sharing
Open Control penal then go to Network and internet
1

Now click change advance sharing setting


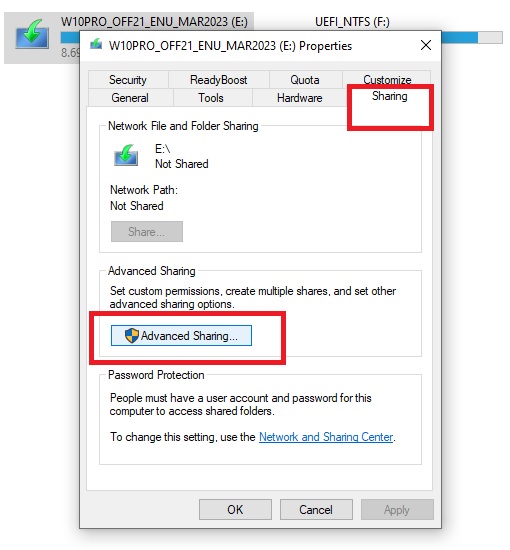
Now click on permissions and cheak all right click like that in this images after ok close your folder now shared


Now click Network and sharing center
2

After do some setting Turn on network discovery and Turn on file and printer sharing



